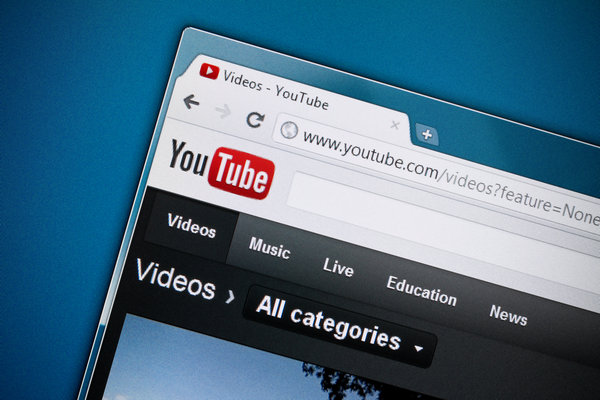Πώς να κατεβάσετε βίντεο από το YouTube. Κάθε φορά που σκεφτόμαστε βίντεο, η μόνη πλατφόρμα που μας έρχεται στο μυαλό είναι το YouTube. Η πλατφόρμα, η οποία δημιουργήθηκε το 2005 από τρεις πρώην υπαλλήλους του PayPal, αγοράστηκε από την Google τον Νοέμβριο του 2006. Έκτοτε, έχει γίνει μια μοναδική λύση για να παρακολουθείτε όλο το περιεχόμενο βίντεο, συμπεριλαμβανομένων των αγαπημένων σας τραγουδιών, σειρών ιστού, βίντεο DIY , κι αλλα. Είναι αλήθεια ότι το YouTube είναι γεμάτο με εξαιρετικό περιεχόμενο. Ωστόσο, λόγω της επιδιορθωμένης σύνδεσης στο Διαδίκτυο, μερικές φορές γίνεται κάτι απογοητευτικό. Ως εκ τούτου, πολλοί άνθρωποι προτιμούν να κάνουν λήψη βίντεο από το YouTube για να τα παρακολουθήσουν εκτός σύνδεσης σε υπολογιστή ή κινητό. Η δυνατότητα λήψης βίντεο του YouTube είναι διαθέσιμη σε μια πληθώρα διαδικτυακών τοποθεσιών και εφαρμογών, αλλά η επιλογή του καλύτερου εργαλείου που προσφέρει διεπαφή χωρίς διαφημίσεις, επιλογές λήψης υψηλής ποιότητας κ.λπ. είναι μια κουραστική δουλειά.
Πώς να κατεβάσετε βίντεο MP4 από το YouTube – Οι καλύτερες εφαρμογές
Υπάρχουν μερικές λύσεις που σας επιτρέπουν να κάνετε λήψη βίντεο YouTube σε μορφή MP4, τα οποία μπορείτε επίσης να μοιραστείτε. Σε αυτό το άρθρο, θα δείξουμε τους καλύτερους δυνατούς τρόπους λήψης βίντεο YouTube σε μορφή MP4 χρησιμοποιώντας διαφορετικά εργαλεία και εφαρμογές. Το YouTube υποστηρίζει επίσημα 13 μορφές βίντεο που περιλαμβάνουν, συμπεριλαμβανομένων MOV, MPEG4, MP4, AVI, WMV, MPEGPS, FLV, 3GPP, WebM, DNxHR, ProRes, CineForm και HEVC (h265). Για να αποθηκεύσετε βίντεο από το YouTube, διαθέτουμε πολλά διαδικτυακά εργαλεία τα οποία είναι δωρεάν.
Σημείωση: Οποιοσδήποτε ιστότοπος ή εφαρμογή τρίτου μέρους που σας επιτρέπει να κάνετε λήψη βίντεο από οποιαδήποτε από αυτές τις εφαρμογές αντιβαίνει στις νομικές πολιτικές του YouTube, του Instagram, του Twitter και του Facebook.
Πραγματοποιήστε λήψη βίντεο μόνο για προσωπική προβολή εκτός σύνδεσης υπό αναπόφευκτες συνθήκες και οποιαδήποτε διανομή αυτών των ληφθέντων βίντεο για οποιοδήποτε εμπορικό όφελος μπορεί να τιμωρηθεί από οποιαδήποτε από αυτές τις εταιρείες.
Πώς να κατεβάσετε βίντεο με το YouTube Premium
Το YouTube επιτρέπει στους χρήστες να κατεβάζουν βίντεο για προβολή εκτός σύνδεσης. Υπάρχει μια ειδική λειτουργία για τους συνδρομητές YouTube Premium που θέλουν να κάνουν λήψη για προβολή εκτός σύνδεσης. Μπορείτε να ακολουθήσετε αυτά τα βήματα για να ενεργοποιήσετε τη λειτουργία Έξυπνες λήψεις:
Ανοίξτε την εφαρμογή YouTube στον υπολογιστή ή το κινητό σας.
Μεταβείτε στην ενότητα Βιβλιοθήκη και μετά κάντε κλικ στο Λήψεις.
Από το Μενού, επιλέξτε Ρυθμίσεις και, στη συνέχεια, Ενεργοποιήστε τις Έξυπνες Λήψεις.
Με αυτό, θα κατεβάζετε βίντεο για προβολή εκτός σύνδεσης.
Ωστόσο, το YouTube σημειώνει ότι τα βίντεο θα παραμείνουν όσο η συσκευή έχει ενεργή σύνδεση στο διαδίκτυο τουλάχιστον μία φορά κάθε 30 ημέρες. Επιπλέον, μπορείτε να κατεβάσετε το βίντεο με μέγιστη ανάλυση 1080p και δεν υπάρχει επιλογή για λήψη βίντεο 4K.
Τα καλύτερα εργαλεία λήψης βίντεο YouTube που είναι διαθέσιμα στο διαδίκτυο
- VLC Media Player
- Savieo
- Tubemate
- Addoncrop
- 4K Download
VLC Media Player: Η καλύτερη εφαρμογή λήψης βίντεο από YouTube σε MP4 για Windows PC και Mac
Μπορείτε επίσης να κάνετε λήψη βίντεο από το YouTube χρησιμοποιώντας το δημοφιλές VLC Media Player. Οι περισσότεροι από εμάς προτιμούν ήδη να χρησιμοποιούν VLC για αναπαραγωγή βίντεο στην επιφάνεια εργασίας. Η εφαρμογή σάς βοηθά επίσης να κατεβάσετε το αγαπημένο σας βίντεο από το YouTube με μερικά εύκολα βήματα. Δείτε πώς μπορείτε να το κατεβάσετε:
Πρώτα, πρέπει να μεταβείτε στο YouTube στο πρόγραμμα περιήγησής σας και να αναζητήσετε το βίντεο που θέλετε να κατεβάσετε.
Στη συνέχεια, αντιγράψτε τη διεύθυνση URL του βίντεο. Τώρα, ανοίξτε την εφαρμογή VLC στον υπολογιστή σας με Windows ή Mac και, στη συνέχεια, κάντε κλικ στο Media από το επάνω μενού.
Μεταβείτε στην επιλογή «Άνοιγμα ροής δικτύου». Εναλλακτικά, μπορείτε να πατήσετε «CTL+N». Επικολλήστε τον σύνδεσμο URL και κάντε κλικ στο «Αναπαραγωγή».
Μόλις ολοκληρωθεί, το βίντεο YouTube θα αρχίσει να παίζει στην εφαρμογή.
Τώρα, κάντε κλικ στα «Εργαλεία» στο επάνω μέρος της οθόνης και επιλέξτε «Πληροφορίες πολυμέσων».
Στις «Πληροφορίες πολυμέσων», θα βρείτε τη γραμμή «Τοποθεσία» στο κάτω μέρος.
Επιλέξτε την επιλογή και αντιγράψτε την.
Στη συνέχεια, πρέπει να μεταβείτε στο πρόγραμμα περιήγησής σας και να επικολλήσετε τον σύνδεσμο στη γραμμή URL και να πατήσετε enter.
Ο σύνδεσμος θα τον ανακατευθύνει στη σελίδα όπου θα παίζει το ίδιο. Κάντε κλικ στις τρεις κουκκίδες στο κάτω μέρος του βίντεο και επιλέξτε «Λήψη». Το βίντεο θα ληφθεί στον υπολογιστή σας με Windows ή Mac ως αρχείο MP4.
Βασικά χαρακτηριστικά του VLC Media Player
- Εύκολη στη χρήση εφαρμογή που είναι ευρέως διαθέσιμη
- Λήψη βίντεο YouTube σε μορφή αρχείου MP4
- Διαθεσιμότητα σε Windows και Mac
Savieo: Το καλύτερο πρόγραμμα λήψης βίντεο YouTube με εύχρηστη διεπαφή για υπολογιστή ή φορητό υπολογιστή
Υπάρχει μια πληθώρα ιστοσελίδων που σας επιτρέπουν να κατεβάζετε βίντεο από το YouTube με ευκολία. Σε αυτό το άρθρο, θα δούμε το savieo.com, το οποίο σας δίνει διαφορετικές επιλογές για λήψη βίντεο από το YouTube. Κάποιος μπορεί επίσης να μετατρέψει βίντεο YouTube σε μορφή ήχου παύλα M4A και να κατεβάσει βίντεο σε μορφή MP4. Δείτε πώς μπορείτε να το κατεβάσετε:
Μεταβείτε στον ιστότοπο του YouTube για υπολογιστές και αναζητήστε το βίντεο που θέλετε να κατεβάσετε.
Αντιγράψτε τον σύνδεσμο URL του βίντεο και ανοίξτε τώρα το savieo.com.
Τώρα, στο κέντρο της σελίδας, θα βρείτε ένα πεδίο για να εισαγάγετε τη διεύθυνση URL.
Απλώς επικολλήστε τον σύνδεσμο και κάντε κλικ στο Λήψη. Θα εμφανιστούν διάφορες αναλύσεις για να διαλέξετε.
Επιλέξτε την ανάλυση που θέλετε να κατεβάσετε.
]Το βίντεο θα μετατραπεί και μπορείτε εύκολα να το κατεβάσετε χωρίς μεγάλη ταλαιπωρία.
Βασικά χαρακτηριστικά του Savieo:
- Χωρίς διαφημίσεις
- Επιτρέπει τη λήψη βίντεο με ανάλυση έως και 1080p
- Υποστήριξη για λήψεις Dash Video και Dash Audio
TubeMate: Το καλύτερο πρόγραμμα λήψης βίντεο για αποθήκευση βίντεο από το YouTube σε smartphone Android και iOS YouTube
Αν και η επίσημη εφαρμογή YouTube σάς δίνει την επιλογή να κατεβάσετε το βίντεο στο smartphone σας, δεν μπορείτε απλώς να το μοιραστείτε με τους φίλους σας σε διαφορετικές εφαρμογές όπως το WhatsApp ή το Facebook Messenger. Ωστόσο, υπάρχουν λίγες εφαρμογές που σας επιτρέπουν να κατεβάζετε βίντεο από το YouTube στο smartphone σας. Μια τέτοια εφαρμογή είναι το TubeMate. Η εφαρμογή είναι διαθέσιμη μόνο για συσκευές Android και μπορεί να φορτωθεί εύκολα μέσω της επίσημης ιστοσελίδας της. Ωστόσο, είναι σημαντικό να σημειωθεί ότι δεν υπάρχει τέτοια εφαρμογή για iOS που να σας επιτρέπει να κατεβάζετε απευθείας βίντεο από το YouTube.
Επομένως, εάν είστε χρήστης Android, μπορείτε να ακολουθήσετε αυτά τα βήματα:
Μεταβείτε στον επίσημο ιστότοπο του TubeMate και κατεβάστε το αρχείο apk από τον ιστότοπο.
Στη συνέχεια, μεταβείτε στις Ρυθμίσεις > Εφαρμογές και πατήστε στο εικονίδιο Μενού.
Πατήστε Ειδική πρόσβαση και, στη συνέχεια, πατήστε Εγκατάσταση άγνωστων εφαρμογών για να ενεργοποιήσετε αυτήν τη ρύθμιση.
Τώρα, απλώς εγκαταστήστε την εφαρμογή στη συσκευή σας. Μόλις τελειώσετε, ανοίξτε την εφαρμογή και δώστε τα απαραίτητα δικαιώματα.
Η εφαρμογή θα εμφανίσει ένα σύντομο σεμινάριο σχετικά με τον τρόπο χρήσης των δυνατοτήτων. Μόλις τελειώσετε, μπορείτε απλώς να αναζητήσετε το βίντεο που θέλετε να κατεβάσετε. Στην εφαρμογή, θα βρείτε ένα κόκκινο κουμπί λήψης κάτω δεξιά. Πατήστε πάνω του. Θα σας ζητηθεί να επιλέξετε την ποιότητα βίντεο που θέλετε να κατεβάσετε. Επιλέξτε την ποιότητα και πατήστε στο Λήψη για να αποθηκεύσετε το βίντεο στη συσκευή σας.
Βασικά χαρακτηριστικά της εφαρμογής TubeMate
- Επιλογή παύσης και λήψης
- Λειτουργία γρήγορης λήψης με πολλαπλές συνδέσεις
- Επιλογή λήψης MP3
Addoncrop: Η καλύτερη επέκταση Chrome για λήψη και αποθήκευση βίντεο YouTube σε υπολογιστή ή φορητό υπολογιστή
Μπορείτε επίσης να κατεβάσετε βίντεο από το YouTube χρησιμοποιώντας την επέκταση Google Chrome, αν και δεν υπάρχουν πολλές επιλογές. Η Google κυκλοφόρησε πρόσφατα έναν κανονισμό που πλέον δεν επιτρέπει σε όλες τις επεκτάσεις τη λήψη βίντεο από το YouTube. Ωστόσο, υπάρχει ένας τρόπος μέσω του οποίου μπορείτε να κατεβάσετε τα βίντεο. Δείτε πώς μπορείτε: Μεταβείτε στο κατάστημα Google Chrome και αναζητήστε την επέκταση Crosspilot. Εγκαταστήστε την επέκταση στο πρόγραμμα περιήγησής σας και στη συνέχεια ανοίξτε την. Θα δείτε την ενότητα πρόσθετων.
Κάντε κλικ σε αυτό. Θα σας μεταφέρει στον ιστότοπο addoncrop.com.
Εκεί αναζητήστε το YouTube Video Downloader. Για να το προσθέσετε στο πρόγραμμα περιήγησής σας, κάντε κλικ στο κουμπί Λήψη και ακολουθήστε τις οδηγίες που εμφανίζονται στην οθόνη για να το προσθέσετε. Μόλις εγκατασταθεί. Μπορείτε απλά να μεταβείτε στο YouTube και να αναζητήσετε το βίντεο που θέλετε να κατεβάσετε.
Εκεί θα έχετε μια επιλογή λήψης βίντεο λίγο πριν το κουμπί «Μου αρέσει». Από εκεί μπορείτε να επιλέξετε την ποιότητα βίντεο που θέλετε να κατεβάσετε. Επιλέξτε την ποιότητα που θέλετε και κάντε κλικ στο Λήψη πατήστε για να αποθηκεύσετε το βίντεο στον υπολογιστή σας. Βασικά χαρακτηριστικά του Addoncrop Δυνατότητα λήψης βίντεο με ανάλυση έως και 1080p Παύλα λήψεις βίντεο και ήχου Υποστήριξη για λήψη ενσωματωμένων βίντεο Επιλογή λήψης στιγμιότυπου οθόνης βίντεο YouTube σε υψηλή ποιότητα Υπάρχουν επίσης μερικές ακόμη καλύτερες επεκτάσεις για προγράμματα περιήγησης Google Chrome, Microsoft Edge, Opera, Mozilla FireFox που μπορούν να βοηθήσουν στη λήψη βίντεο από το YouTube.
Λήψη λίστας αναπαραγωγής YouTube: Πώς να κάνετε λήψη και αποθήκευση βίντεο YouTube μαζικά 4kdownloader Υπάρχουν διάφορες εφαρμογές και ιστότοποι που σας επιτρέπουν να κάνετε λήψη ολόκληρης της λίστας αναπαραγωγής YouTube στη συσκευή σας. Σε αυτό το άρθρο, θα μιλήσουμε για την εφαρμογή 4K Video Downloader για επιτραπέζιους υπολογιστές. Η εφαρμογή επιτρέπει στους χρήστες να κάνουν λήψη πολλών βίντεο YouTube με ευκολία.
Επιπλέον, μπορεί κανείς να κατεβάσει βίντεο από δημοφιλείς πλατφόρμες κοινής χρήσης βίντεο όπως το Facebook και άλλες. Δείτε πώς μπορείτε να κάνετε λήψη μιας λίστας αναπαραγωγής χρησιμοποιώντας αυτήν την εφαρμογή:
Μεταβείτε στο 4Kdownload.com και κατεβάστε την εφαρμογή στην επιφάνεια εργασίας σας.
Εγκαταστήστε την εφαρμογή στον επιτραπέζιο υπολογιστή ή τον υπολογιστή σας και ανοίξτε την.
Τώρα μεταβείτε στον ιστότοπο του YouTube και αναζητήστε τη λίστα αναπαραγωγής που θέλετε να κατεβάσετε.
Αντιγράψτε τον σύνδεσμο της λίστας αναπαραγωγής που θέλετε να κατεβάσετε και επικολλήστε τον στην εφαρμογή.
Τώρα, η εφαρμογή θα αναζητήσει όλα τα βίντεο και μπορείτε να τα κατεβάσετε εύκολα. Ωστόσο, είναι σημαντικό να σημειωθεί ότι η εφαρμογή 4K Video Downloader σάς επιτρέπει να κάνετε λήψη μόνο 10 βίντεο από τη λίστα αναπαραγωγής με τη δωρεάν έκδοσή της. Μπορείτε να το αναβαθμίσετε σε Premium για να κατεβάσετε περισσότερα βίντεο χρησιμοποιώντας την εφαρμογή.
Πώς να κατεβάσετε βίντεο από το YouTube χρησιμοποιώντας την επίσημη εφαρμογή σε κινητά τηλέφωνα
Η επίσημη εφαρμογή του YouTube σε Android και iOS σάς δίνει τη δυνατότητα λήψης βίντεο για προβολή εκτός σύνδεσης. Οι χρήστες μπορούν να ακολουθήσουν αυτά τα απλά βήματα για να κατεβάσουν το βίντεο: Ανοίξτε την εφαρμογή YouTube και αναζητήστε το βίντεο που θέλετε να κατεβάσετε.
Πατήστε το σύμβολο με τις τρεις κουκκίδες δίπλα στα αποτελέσματα αναζήτησης βίντεο και επιλέξτε την επιλογή «Λήψη». Μπορείτε απλώς να αναπαράγετε πρώτα το βίντεο και να πατήσετε το κουμπί Λήψη κάτω από τον τίτλο.
Πριν από την έναρξη της διαδικασίας λήψης, θα σας ζητηθεί να επιλέξετε την ποιότητα του βίντεο.
Κάποιος μπορεί να επιλέξει μεταξύ 144p και έως 1080p ή υψηλότερη για λήψη του βίντεο. Μπορείτε να παρακολουθήσετε το βίντεο λήψης στην ενότητα Βιβλιοθήκη στην καρτέλα Λήψεις.
Είναι ενδιαφέρον ότι μπορείτε επίσης να διαγράψετε τα βίντεο από το ίδιο μέρος πατώντας απλώς τις τρεις τελείες και, στη συνέχεια, επιλέξτε «Διαγραφή από τις λήψεις» για να τα διαγράψετε από το smartphone σας.
Πώς να κατεβάσετε βίντεο YouTube Shorts στο κινητό σας τηλέφωνο;
Το «YouTube Shorts» είναι παρόμοιο με αυτό που έχουμε δει στο Instagram Reels ή στο TikTok. Ωστόσο, σε αντίθεση με το Instagram Reels, δεν υπάρχουν πολλές εφαρμογές ή ιστότοποι λήψης που είναι διαθέσιμοι για αποθήκευση ή λήψη των βίντεο YouTube Shorts από την εφαρμογή. Ωστόσο, υπάρχει μια λύση μέσω της οποίας μπορείτε να πραγματοποιήσετε λήψη βίντεο YouTube Shorts στο smartphone σας. Το μόνο που χρειάζεται να κάνετε είναι να ακολουθήσετε αυτά τα βήματα:
Ανοίξτε την εφαρμογή YouTube στο smartphone Android ή στο iPhone σας
Μεταβείτε στην ενότητα YouTube Shorts από την αρχική σελίδα της εφαρμογής YouTube.
Αναζητήστε το σύντομο βίντεο που θέλετε να κατεβάσετε.
Τώρα, κάντε κλικ στον ήχο του βίντεο, που βρίσκεται ακριβώς δίπλα στο όνομα του καναλιού. Θα μεταφερθείτε στον σύνδεσμο ήχου μαζί με τα βίντεο που δημοσιεύτηκαν χρησιμοποιώντας τον ίδιο ήχο.
Επιλέξτε το κουμπί βέλους ακριβώς δίπλα στο όνομα του καναλιού και θα ανοίξει το βίντεο στην εφαρμογή YouTube.
Τώρα, απλώς αντιγράψτε τον σύνδεσμο του βίντεο και χρησιμοποιήστε είτε την εφαρμογή TubeMate (Android) είτε τον ιστότοπο του προγράμματος λήψης που συζητήσαμε παραπάνω για να κατεβάσετε απλά τα βίντεο YouTube Short.
Πώς να αποθηκεύσετε βίντεο από τις ιστορίες YouTube στο τηλέφωνό σας;
Ιστορίες στο Youtube Το YouTube εισήγαγε επίσης μια νέα λειτουργία YouTube Stories στην εφαρμογή του. Αυτό για άλλη μια φορά μοιάζει πολύ με το Instagram ή το Facebook Stories. Οι δημιουργοί μπορούν εύκολα να δημοσιεύσουν Ιστορίες στο κανάλι σας YT ή να προωθήσουν ένα επερχόμενο βίντεο ή να προβάλουν λήψεις BTS και άλλα παρόμοια. Και όπως και τα YouTube Shorts, δεν μπορείτε να κατεβάσετε ή να αποθηκεύσετε τις Ιστορίες YouTube στο smartphone σας, καθώς το YouTube δεν εμφανίζει τη διεύθυνση URL της ιστορίας.
Ωστόσο, δεν χρειάζεται να ανησυχείτε, καθώς έχουμε βρει έναν τρόπο με τον οποίο μπορείτε να αποθηκεύσετε εύκολα ένα βίντεο YouTube:
Ανοίξτε την εφαρμογή YouTube και μεταβείτε στην ενότητα Ιστορίες.
Τώρα απλώς αναζητήστε την ιστορία που θέλετε να κατεβάσετε και ανοίξτε την εγγενή συσκευή εγγραφής οθόνης. Μπορείτε επίσης να κάνετε λήψη συσκευών εγγραφής οθόνης τρίτων από το κατάστημα εφαρμογών.
Εγγράψτε το βίντεο της ιστορίας του YouTube και αποθηκεύστε το στη συσκευή σας.
Για δημιουργούς YouTube: Πώς να κατεβάσετε ένα αντίγραφο του δικού σας βίντεο από το YouTube Studio;
Εάν είστε δημιουργός του YouTube, μπορείτε εύκολα να κατεβάσετε ένα αντίγραφο του δικού σας βίντεο από το YouTube. Η εφαρμογή YouTube Studio σάς δίνει την επιλογή να κατεβάσετε αντίγραφα του βίντεο που ανέβηκε στην πλατφόρμα.
Για να το κάνετε αυτό, πρέπει να ακολουθήσετε τα εξής βήματα:
Μεταβείτε στο studio.youtube.com και συνδεθείτε στον λογαριασμό σας στο YouTube. Αναζητήστε το βίντεο που θέλετε να κατεβάσετε και κάντε κλικ στο μενού με τις τρεις κουκκίδες ακριβώς δίπλα στο βίντεο.
Εκεί θα δείτε διάφορες επιλογές όπως Επεξεργασία τίτλου, Προβολή στο YouTube και άλλα. Θα βρείτε επίσης το κουμπί «Λήψη» από την επιλογή.
Κάντε κλικ στο κουμπί «Λήψη» και το βίντεό σας θα ληφθεί σε μορφή MP4.
Ωστόσο, είναι σημαντικό να σημειωθεί ότι θα πραγματοποιηθεί λήψη μόνο σε ανάλυση 720p.